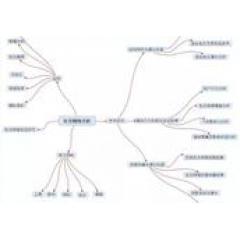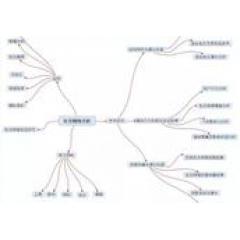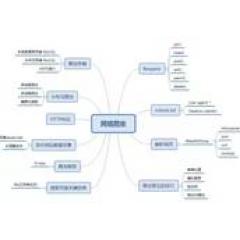(انقر لرؤية الصورة الأكبر)

مقدمة
يتغير عالم البيانات بشكل كبير ، يجب أن يتمتع أي شخص بإمكانية الوصول إلى البيانات التي يحتاجها وأن يكون لديه البصيرة للحصول على أي بيانات ، وتعد اللوحة عاملاً جيدًا لمساعدتنا في اكتساب نظرة ثاقبة على البيانات.
كشركة رائدة في أدوات ذكاء الأعمال (مخطط 2016 Gartner BI) ، فإن Tableau ليس مجرد برنامج مرئي ، ولكنه يتمتع أيضًا باتصال بيانات قوي ، وتعاون ، وإدارة أمان ، ووظائف متعددة الأنظمة لا يمكن تجاهلها:
-
اتصال البيانات: يمكن لـ Tableau Desktop الاتصال مباشرة بـ Salesforce (تقارير المبيعات) ، وقواعد بيانات مشتركة متنوعة (sql ، aws ، hadoop ، SAP HANA) ، تحليلات Google (تحليل حركة المرور) ، الإصدار الأخير 10 يدعم ربط ملفات json
-
إنعاش البيانات: اعلم أنه يتم تحديث جميع التقارير تلقائيًا من البيانات الوصفية على فترات منتظمة
-
تحضير البيانات ومعالجتها: في مؤتمر Tableau لعام 2016 ، أعلن Tableau أنه سيطلق قريبًا منتجًا يعمل على أتمتة إعداد البيانات ، وأثبت أنه بعد الحصول على Hyper ، يمكنه استيعاب ملايين البيانات في ثوانٍ.
-
إدارة الأمن: من السهل إضافة مستخدمين ، وإنشاء مجموعات مستخدمين ، وإكمال إدارة المستخدم تلقائيًا في الجهاز من خلال tabcmd
-
منصة متعددة: حقق التصور عبر الأنظمة الأساسية بين صفحات الويب والهواتف المحمولة والأجهزة اللوحية
أعتقد أن النقطة الرئيسية لتعلم Tableau هي فهم خصائص استخدامها ، وخاصة الاختلاف مع Excel. من تجربتي في التعلم وإعداد تقارير Tableau ، يجب على المتعلمين مراعاة النقاط الأربع التالية:
-
التخيل (يعلم الجميع أن Tableau هو خبير في التصور ، لكن هل تعرف حقًا كيفية استخدام التخيل؟)
-
التركيز / البحث بشكل أعمق (في الأعلى لرؤية الشركة بأكملها ، من الأسفل للتركيز على منتج / عميل واحد)
-
تحليل مرن
-
الرسوم البيانية التفاعلية (حيث أعتقد أن Tableau هو الأقوى)
مساحة عمل تابلو
تتكون مساحة عمل Tableau من القوائم وأشرطة الأدوات وأجزاء البيانات والبطاقات والأشرطة وورقة عمل واحدة أو أكثر ، والتي يمكن أن تكون أوراق عمل أو لوحات معلومات أو مجموعات نصية.
تحتوي أوراق العمل على شرائط وبطاقات يمكنك سحب حقول البيانات إليها لإنشاء طرق عرض.

أ. اسم المصنف.
ب. البطاقات والشريط - اسحب الحقول إلى البطاقات والأشرطة في مساحة العمل لإضافة البيانات إلى طريقة العرض الخاصة بك.
ج. شريط الأدوات - استخدم شريط الأدوات للوصول إلى الأوامر والتحليل وأدوات التنقل.
د. طريقة العرض - هذه هي مساحة العمل حيث تقوم بإنشاء تصورات البيانات.
E. اذهب إلى صفحة البداية.
F. الشريط الجانبي. يوفر الشريط الجانبي جزأين: "بيانات" جزء و "تحليل" جزء.
ج. انتقل إلى صفحة مصدر البيانات.
ح. شريط الحالة - يعرض معلومات حول العرض الحالي.
أنا. علامات تبويب الأوراق - تمثل علامات التبويب كل ورقة في المصنف ، والتي قد تتضمن الأوراق ولوحات المعلومات والمجموعات النصية.
مفهوم التابلوه
لماذا توجد بعض الأبعاد الميدانية والتدابير الأخرى؟ كيف ستؤثر إضافة عامل تصفية على وجهة نظري؟ لماذا لون خلفية بعض الحقول باللون الأزرق والبعض الآخر باللون الأخضر؟
ستحاول الموضوعات في هذا القسم إلقاء الضوء على هذه الأسئلة وغيرها حول الميزات التي يمكنك رؤيتها وتجربتها مع Tableau Desktop.
نوع البيانات
كل الحقول في مصدر البيانات لها نوع بيانات. يعكس نوع البيانات نوع المعلومات المخزنة في الحقل ، مثل العدد الصحيح (410) والتاريخ (1/23/2015) والسلسلة ("ويسكونسن"). يتم تحديد نوع بيانات الحقل في جزء البيانات بأحد الرموز الموضحة أدناه.
1. أيقونات أنواع البيانات في Tableau

تستطيع "مصدر البيانات" على الصفحة أو "بيانات" قم بتغيير نوع بيانات الحقل في الجزء.
2. قم بتغيير نوع بيانات الحقل في صفحة مصدر البيانات
من حين لآخر ، يفسر Tableau نوع بيانات الحقل بشكل غير صحيح. على سبيل المثال ، قد يفسر Tableau حقلاً يحتوي على تاريخ كنوع بيانات عدد صحيح بدلاً من نوع بيانات التاريخ.
في هذه المرحلة يمكنك "مصدر البيانات" قم بتغيير نوع البيانات على صفحة الحقل الذي كان جزءًا من مصدر البيانات الأصلي (بدلاً من حقل محسوب تم إنشاؤه في Tableau):
الخطوة 1: انقر فوق رمز نوع الحقل (كما هو موضح في الجدول أعلاه).
الخطوة 2: حدد نوع بيانات جديدًا من القائمة المنسدلة:

ملحوظة: تأكد من تغيير نوع البيانات قبل إنشاء الاستخراج. خلاف ذلك ، قد تكون البيانات غير صحيحة. على سبيل المثال ، إذا فسر Tableau حقل الفاصلة العائمة في مصدر البيانات الأصلي على أنه عدد صحيح ، وقمت بإنشاء الاستخراج قبل تغيير نوع بيانات الحقل ، فإن حقل الفاصلة العائمة الناتج في Tableau سيكون له بعض الدقة مقطوعة.
3. قم بتغيير نوع بيانات الحقل في لوحة البيانات
لتكون في "بيانات" لتغيير نوع بيانات الحقل ، انقر فوق الرمز الموجود على يسار اسم الحقل وحدد نوع بيانات جديدًا من القائمة المنسدلة.

4. قم بتغيير نوع بيانات الحقل في العرض
لتغيير نوع بيانات الحقل في طريقة العرض ، "بيانات" انقر بزر الماوس الأيمن (انقر مع الضغط على مفتاح التحكم في نظام التشغيل Mac) فوق الحقل الموجود في الجزء ، وحدد تغيير نوع البيانات " ، وحدد نوع البيانات المناسب من القائمة المنسدلة.

يلاحظ: في بعض الأحيان تكون دقة البيانات في قاعدة البيانات أعلى مما يمكن أن يمثله Tableau. أثناء إضافة هذه القيم إلى العرض ، سيظهر تحذير دقيق على الجانب الأيمن من شريط الحالة.
5. أنواع البيانات المختلطة من البيانات في الملف
تحتوي معظم الأعمدة في ملف Microsoft Excel أو Microsoft Access أو CSV (قيم مفصولة بفواصل) على قيم من نفس نوع البيانات (منطقي أو تاريخ أو رقم أو نص). عند الاتصال بهذا الملف ، سيقوم Tableau "بيانات" يتم إنشاء حقل لكل عمود في المنطقة المقابلة من الجزء ، مع قيم التاريخ والنص كأبعاد ، والأرقام كمقاييس.
ومع ذلك ، قد يحتوي الملف الذي تتصل به على أعمدة ذات أنواع بيانات مختلطة ، مثل الأرقام والنصوص أو الأرقام والتواريخ. عند الاتصال بهذا الملف ، يتم تعيين أعمدة القيم المختلطة إلى الحقول في Tableau بنوع بيانات واحد. لذلك ، قد يتم تعيين عمود يحتوي على أرقام وتواريخ إلى نوع بيانات رقمي (مما يجعله مقياسًا) ، أو قد يتم تعيينه إلى نوع بيانات التاريخ (وفي هذه الحالة يعامله Tableau كبعد).
يحدد Tableau كيفية تعيين أعمدة القيم المختلطة لأنواع البيانات استنادًا إلى أنواع بيانات أول 10000 صف في مصدر بيانات Excel وأول 1024 صفاً في مصدر بيانات CSV. على سبيل المثال ، إذا كانت الصفوف 10000 الأولى عبارة عن قيم نصية في الغالب ، فسيتم تعيين العمود بأكمله لاستخدام نوع البيانات النصية.
ملاحظة: يمكن للخلايا الفارغة أيضًا إنشاء أعمدة ذات قيم مختلطة لأنها منسقة بشكل مختلف عن النص أو التواريخ أو الأرقام.
عندما يحدد Tableau نوع البيانات لكل حقل ، إذا كانت القيمة الموجودة في الحقل لا تتطابق مع نوع البيانات هذا ، فإن Tableau يعامل الحقل بإحدى الطرق العديدة المختلفة ، اعتمادًا على نوع البيانات. على سبيل المثال ، أحيانًا يملأ Tableau تلك الحقول بقيم خالية ، كما هو موضح في الجدول التالي:

إذا كنت تواجه صعوبة في استخدام الحقول القائمة على أعمدة مختلطة القيم عند تحليل بياناتك ، يمكنك القيام بأحد الإجراءات التالية:
-
تنسيق الخلايا الفارغة في مصدر البيانات الأساسي لمطابقة نوع بيانات العمود.
-
قم بإنشاء عمود جديد بدون قيم مختلطة.
نوع الحقل
عند الاتصال بمصدر بيانات جديد ، يقوم Tableau بتعيين كل حقل في مصدر البيانات هذا إما إلى منطقة الأبعاد أو منطقة المقاييس في جزء البيانات ، بناءً على نوع البيانات التي يحتوي عليها الحقل. إذا كان الحقل يحتوي على بيانات فئوية (مثل الاسم أو التاريخ أو البيانات الجغرافية) ، يقوم Tableau بتعيينه إلى منطقة الأبعاد ؛ وبالمثل ، إذا كان الحقل يحتوي على أرقام ، يقوم Tableau بتعيينه إلى قسم التدابير.
إذن ، هل يمكن القول أن الأبعاد هي حقول تحتوي على بيانات فئوية (مثل الأسماء أو التواريخ أو البيانات الجغرافية) ، والمقاييس هي الحقول التي تحتوي على أرقام؟ إنه دقيق بما يكفي لاستخدام هذه التأكيدات كنقطة بداية ، ولكن أثناء عملك في Tableau ، تذكر أن لديك التحكم في تعريف الحقول في طريقة العرض. يمكن استخدام معظم الحقول كأبعاد أو كمقاييس ، ويمكن أن تكون مستمرة أو منفصلة ، حسب متطلبات المستخدم.
ينشئ Tableau القيم الافتراضية عند تعيين الحقول إلى منطقة الأبعاد أو منطقة المقاييس للتعيين الأولي. عند النقر فوق حقل وسحبه من لوحة البيانات إلى طريقة العرض ، سيستمر Tableau في توفير التعريف الافتراضي لهذا الحقل. إذا قمت بسحب حقل من منطقة الأبعاد ، فسيكون الحقل الناتج في طريقة العرض حقلاً منفصلاً (بخلفية زرقاء) ؛ إذا قمت بسحب حقل من منطقة المقاييس ، فسيكون الحقل الناتج حقلاً مستمرًا (باللون الأخضر الخلفية) الخلفية).
يلاحظ: إذا كنت تريد أن تكون قادرًا على إرشاد Tableau بكيفية تصنيف حقل تم سحبه إلى العرض بحيث يتجاوز القيمة الافتراضية ، فانقر بزر الماوس الأيمن (انقر مع الضغط على مفتاح التحكم في نظام التشغيل Mac) على الحقل قبل سحبه إلى العرض وسيطلب Tableau تحديدك كيفية استخدام الحقل في العرض عند إسقاطه.
بشكل افتراضي ، تكون الأبعاد منفصلة والقياسات مستمرة ، ولكن في الواقع ، كل المجموعات الأربعة ممكنة:

يلاحظ: بالنسبة لمصادر البيانات المكعبة (متعددة الأبعاد) (مدعومة في Windows فقط) ، فإن خياراتها لتغيير أدوار البيانات محدودة. يمكنك تغيير بعض المقاييس من مستمر إلى منفصل ، ولكن لا يمكنك بشكل عام تغيير أدوار بيانات الحقول في مصدر بيانات المكعب.
1. الأبعاد والتدابير
عند الاتصال بمصدر بيانات ، يقوم Tableau بتعيين كل حقل في مصدر البيانات لتشغيل أحد دورين محتملين للبيانات: البعد أو القياس. ما هو تأثير هذه المهام عند بدء العمل مع البيانات في Tableau؟
1.1 الأبعاد
عند الاتصال بمصدر بيانات لأول مرة ، يقوم Tableau بتعيين أي حقل يحتوي على معلومات فئوية منفصلة (على سبيل المثال ، حقل به سلسلة أو قيمة منطقية) إلى "بيانات" في الجزء "البعد" منطقة.
عند النقر فوق وتغيير الحقل من "البعد" جر المنطقة إلى "صف" أو "قائمة" ، ينشئ Tableau رؤوس الأعمدة أو الصفوف.

من "البعد" أي حقول يتم سحبها من المنطقة تكون منفصلة في البداية عند إضافتها إلى العرض ، بخلفية زرقاء. لذلك ، قد تفترض بشكل معقول أن لون خلفية الحقل يشير إلى ما إذا كان بعدًا أم مقياسًا (ولكن تبين أن هذا غير صحيح). لكن قد يكون التاريخ والأبعاد الرقمية منفصلة أو متصلة ، وقد تكون جميع المقاييس منفصلة أو متصلة. يشير لون خلفية الحقل إلى ما إذا كان منفصلًا (أزرق) أو مستمرًا (أخضر).
البعد إلى "صف" أو "قائمة" ، فقط عن طريق النقر فوق الحقل والاختيار "يقيس" يمكن تغيير الحقل إلى مقياس. سيحتوي العرض الآن على محور متصل (بدلاً من رؤوس الأعمدة أو الصفوف) ، وستتحول خلفية الحقل إلى اللون الأخضر:

إذا كنت تريد أن تجعل البعد مستمرًا (بدون تحويله أولاً إلى مقياس) ، فلديك خيارات محدودة. يمكنك القيام بذلك فقط لأبعاد التاريخ (قد تكون أبعاد التاريخ منفصلة أو متصلة ، ولكنها دائمًا أبعاد) والأبعاد الرقمية ، ولا يمكنك تحويل الأبعاد التي تحتوي على قيم سلسلة أو منطقية.
لا يقوم Tableau بتجميع الأبعاد. إذا كان سيتم تجميع قيمة الحقل ، يجب أن يكون الحقل مقياسًا. عند تحويل بُعد إلى مقياس ، سيطالبك Tableau دائمًا بتعيين تجميع (عدد ، متوسط ، إلخ) له. التجميع يعني تجميع قيم متعددة (أرقام فردية) في رقم واحد عن طريق حساب القيم الفردية أو حساب متوسط تلك القيم أو عرض أصغر قيمة فردية لأي صف في مصدر البيانات. انظر التجميع ( لمناقشة الأنواع المختلفة للتجميعات التي يمكن أن يقوم بها Tableau.
في استعلام Tableau ، يكون تمثيل SQL للبعد في طريقة عرض عبارة عن عبارة "Group By".
1.2 المقاييس
عند الاتصال بمصدر بيانات لأول مرة ، يقوم Tableau بتعيين أي حقل يحتوي على معلومات رقمية كمية (أي حقل بقيمة رقمية) إلى "بيانات" في الجزء "يقيس" منطقة.
عندما تقوم بتغيير المجال من "يقيس" جر المنطقة إلى "صف" أو "قائمة" ، سيقوم Tableau بإنشاء محور مستمر.

سيكون أي حقل يتم سحبه من منطقة "المقاييس" متجاورًا في البداية عند إضافته إلى العرض ، لذا ستظهر خلفيته باللون الأخضر ، ولكن إذا نقرت على الحقل واخترت " منفصله" ، تصبح القيمة عنوان العمود.

ومع ذلك ، سيستمر Tableau في تجميع قيم الحقل. لأنه على الرغم من أن المجال الآن منفصل ، إلا أنه لا يزال مقياسًا ، ويجمع Tableau دائمًا المقاييس. يمكنك المضي قدمًا في العملية وتحويل المقاييس إلى أبعاد إذا كنت ترغب في ذلك. عندها فقط سيتوقف Tableau عن تجميع قيمه.
1.3 تحديد مرئي للأبعاد والمقاييس في وجهات النظر
إذا كنت تنظر إلى طريقة عرض في Tableau Desktop ولم تكن متأكدًا مما إذا كان الحقل مقياسًا أم بُعدًا ، فإن إشارة مرئية سريعة يتم تجميعها:

في حين أن الأبعاد ليست:

.
لكن هناك الاستثناءات التالية:
-
إذا قمت بفصل العرض بالكامل ، فلن يتم تجميع الحقول الموجودة في طريقة العرض حسب التعريف. إذا كنت تستخدم مصدر بيانات متعدد الأبعاد ، فسيتم تجميع الحقول في مصدر البيانات ، لكن الحقول الموجودة في طريقة العرض لا تعرض التجميع.
1.4 تحويل المقاييس إلى أبعاد
يمكنك تحويل الحقول في طريقة العرض من المقاييس إلى الأبعاد.
بدلاً من ذلك ، إذا كنت تريد أن يؤثر التغيير على جميع الاستخدامات المستقبلية للحقل في المصنف ، يمكنك ذلك "بيانات" يتم تحويل الحقول الموجودة في الجزء من مقاييس إلى أبعاد.
1) قم بتحويل المقاييس في الرؤية إلى أبعاد منفصلة
يمكنك البدء "بيانات" في الجزء "يقيس" المنطقة تسحب الحقل ، لكنها تستخدمه بعد ذلك كبعد في طريقة العرض. على سبيل المثال ، إذا أردت معرفة إجمالي المبيعات المجمعة لكل معدل خصم محتمل ، فستتوقع عرضًا كالتالي:

"تخفيض" تحتوي الحقول على بيانات رقمية ، لذلك عند الاتصال بمصدر بيانات ، يقوم Tableau بتعيينها إلى " بيانات" في الجزء "يقيس" منطقة. مرفق مع سطح المكتب Tableau مصدر بيانات "نموذج - متجر كبير" وسط، "تخفيض" تتراوح القيمة من 0 إلى 80.
فيما يلي الخطوات المستخدمة لإنشاء العرض الموضح أعلاه:
الخطوة 1: سوف "مبيعات" اسحب إلى "صف" ،سوف "تخفيض" اسحب إلى "قائمة" . سيعرض Tableau مخطط مبعثر - هذا عندما تضع مقياسًا عليه "صف" على ووضع مقياس آخر عليه "قائمة" نوع الرسم البياني الافتراضي عند تشغيله.

مجاميع Tableau كـ AVG "تخفيض" ، وتجميعها كـ SUM "مبيعات" . هذه الحقول متجاورة ، لذلك سيعرض Tableau المحاور (بدلاً من رؤوس الأعمدة أو الصفوف) على طول الجزء السفلي واليسار من العرض.
الخطوة 2: لوضع "تخفيض" كبعد ، انقر فوق الحقل (بتنسيق "قائمة" على الشريط) وحدد من قائمة السياق "البعد" . تابلوه لم يعد مجاميع "تخفيض" ، لذلك سترى الآن خطًا ؛ لكن "تخفيض" لا يزال مستمرًا ، لذلك سيظل Tableau يعرض المحاور المستمرة لكلا الحقلين:

الخطوه 3: انقر مرة أخرى "تخفيض" وحدد من قائمة السياق "منفصله" لإكمال العملية. "تخفيض" اكتمل التحويل الآن ، وسترى الآن الرسم البياني الشريطي من الصورة الأولية في بداية هذا الموضوع. بدلاً من المحاور ، سترى الآن رؤوس الأعمدة (0 ، 10 ، 20 ، إلخ) في الأسفل.
دعونا نراجع كيف حققنا هذا:

الآن فقط ضع "مبيعات" اسحب إلى "الملصقات" وقم بتنسيق التسميات لقراءة أفضل.
بسبب مصدر البيانات "تخفيض" لا يوجد سوى 12 قيمة فريدة ، وبالتالي فإن الرسم البياني الناتج له بعض التأثير. إذا كان لكل صف قيمة فريدة (وهو أمر نادر بالنسبة للحقول الرقمية) ، فسيحتوي العرض الناتج على العديد من الأشرطة الفردية مثل الصفوف الموجودة في مصدر البيانات ، ومن المحتمل ألا يكون التمثيل المرئي الناتج مفيدًا.
2) قم بتحويل المقياس في جزء البيانات إلى بُعد
عند الاتصال بمصدر بيانات لأول مرة ، يقوم Tableau بتعيين معظم الحقول التي تحتوي على معلومات رقمية كمية (أي الحقول ذات القيم الرقمية) إلى منطقة المقاييس في جزء البيانات. بالنسبة للحقول التي تشير أسماؤها إلى نوع البيانات ، مثل "السنة" أو "الشهر" (التي سيتعرف عليها Tableau على أنها بُعد "التاريخ") ، أو الحقول التي تحتوي على كلمات مثل "المعرف" و "المفتاح" (الذي سيعرفه Tableau تصنيف الأبعاد ، حتى لو كانت الحقول رقمية) ، فإن الوضع مختلف.
ومع ذلك ، قد تقرر أن بعض الحقول التي صنفتها Tableau كمقاييس يجب أن تكون أبعادًا بالفعل. تعتبر الرموز البريدية مثالًا كلاسيكيًا - فهي تتكون عادةً بالكامل من أرقام ، ولكن المعلومات قاطعة وليست متصلة - ولن ترغب أبدًا في تجميع الرموز البريدية عن طريق جمعها أو حساب متوسطها.
وبالمثل ، في Tableau ، يمكن تصنيف حقل يحتوي على عمر منفصل كمقياس افتراضيًا لأنه يحتوي على بيانات رقمية. في بعض الحالات ، قد ترغب في جمع الأعمار أو متوسطها ، ولكن قد ترغب أيضًا في رؤية كل عمر فردي باعتباره سلة أو فئة ، وفي هذه الحالة سترغب في أن يقوم Tableau بعمل ذلك لهذا الحقل إنشاء عناوين (وليس محاور). إذا كنت تريد استخدام العمر في طريقة العرض بهذا النموذج ، يمكنك تحويل الحقل إلى بُعد.
لتكون في "بيانات" جزء لتحويل المقاييس إلى أبعاد ، قم بأحد الإجراءات التالية.
-
انقر فوق الحقل وقم بإزالته من "بيانات" قم بسحب وإسقاط منطقة المقاييس الخاصة بالجزء في منطقة الأبعاد.

-
يوجد "بيانات انقر بزر الماوس الأيمن (انقر مع الضغط على مفتاح التحكم في نظام التشغيل Mac) على القياس في الجزء وحدد "تحويل إلى أبعاد" .
إذا تم وضع حقل تم تحويله من مقياس إلى بُعد على الرف ، يُنشئ الحقل عنوانًا (بدلاً من محور).

1.5 أبعاد ومستويات التفاصيل
إضافة البعد إلى "صف" أو "قائمة" ، يزداد عدد العلامات في العرض. لفهم سبب زيادة إضافة بُعد لعدد العلامات في طريقة العرض:
الخطوة 1: سوف "قطعة" اسحب إلى "قائمة" .
يوضح شريط الحالة في أسفل نافذة Tableau أن هناك الآن ثلاث علامات معروضة:

تحتوي هذه العلامات فقط على نص العنصر النائب Abc ، نظرًا لأنك تقوم فقط ببناء بنية العرض في هذه المرحلة.
الخطوة 2: سوف "منطقة" اسحب إلى "قائمة" .
يوجد الآن 12 علامة. "قطعة" اضرب القيم الثلاث في "منطقة" القيم الأربع في النتيجة هي 12.
الخطوه 3: سوف "" ( ) إلى "صف" .
يوجد الآن 57 علامة (ثلاثة مقاطع مضروبة في أربع مناطق ، مضروبة في خمس سنوات ، أي 60 ، لكن طريقة العرض تحتوي على ثلاث مجموعات أبعاد بدون بيانات في مصدر البيانات).
يمكننا الاستمرار في "صف" و "قائمة" أضف بُعدًا إلى ، ولاحظ أن العدد الإجمالي للعلامات يتزايد باستمرار. سيؤدي سحب بُعد إلى موضع في بطاقة العلامات (مثل اللون أو الحجم) أيضًا إلى زيادة عدد العلامات ، ولكن ليس عدد العناوين في طريقة العرض. تسمى عملية إضافة أبعاد إلى طريقة عرض لزيادة عدد العلامات بتعيين مستوى التفاصيل.
تؤثر إضافة بُعد إلى أي من الأماكن التالية في Tableau على مستوى التفاصيل:

الخطوة 4: تحتوي طرق العرض الآن على 57 نسخة منفصلة من Abc - طرق العرض كلها بنيات ، بلا محتوى. عن طريق وضع "مبيعات" اسحب إلى "نص" لضبط هذا. يمكن الآن اعتبار العرض مكتملاً:

يبين:
1. في بعض الحالات ، قد تؤدي إضافة مقياس إلى طريقة عرض إلى زيادة عدد العلامات في العرض. على سبيل المثال ، إذا كان ملف "مبيعات" وضعت في الرأي أعلاه "صف" ، فإن عدد العلامات هو 57 ؛ ولكن إذا كان كذلك أيضًا "ربح" وضع "صف" ، سيزداد عدد العلامات إلى 114. لكن هذا لا يماثل تغيير مستوى التفاصيل لطريقة العرض.
2. لا يتم ضمان توافق عدد العلامات في طريقة العرض مع الرقم الذي ستحصل عليه بضرب عدد قيم الأبعاد في كل بُعد يشكل مستوى التفاصيل ، وهناك عدد من الأسباب التي تجعل عدد العلامات قد تكون منخفضة. لزيادة عدد العلامات في طريقة العرض هذه من 57 إلى 60 في طريقة العرض أعلاه ، انقر بزر الماوس الأيمن (انقر بالماوس مع الضغط على مفتاح التحكم في نظام التشغيل Mac) على أحد رؤوس التاريخ والتاريخ أو رأس الحاوية في العرض وحدد " إظهار القيم المفقودة " .

2. مستمر ومنفصل
المصطلحات المستمرة والمتقطعة هي مصطلحات رياضية ، الوسائل المستمرة "تشكل كلًا غير منقطع دون انقطاع" ؛ المنفصلة تعني "منفصلة ومتميزة".
في Tableau ، يمكن تصنيف الحقول على أنها متصلة أو منفصلة. عندما تقوم بتغيير المجال من "يقيس" جر المنطقة إلى "قائمة" أو "صف" ، ستكون القيم متصلة بشكل افتراضي ، وسيقوم Tableau بإنشاء المحور ؛ قم بتغيير الحقل من "بيانات" جزء "أبعاد " "قائمة" أو "صف" ، ستكون القيم منفصلة بشكل افتراضي ، وسيقوم Tableau بإنشاء رؤوس الأعمدة أو الصفوف. دعونا نفكر في سبب حدوث ذلك.
2.1 محور توليد المجال المستمر
إذا كان الحقل يحتوي على أرقام يمكن جمعها أو حساب متوسطها أو تجميعها بأي طريقة أخرى ، فإن Tableau يعيّن الحقل إلى "بيانات" جزء "يقيس" منطقة. يفترض Tableau أن هذه القيم متجاورة.
عندما تضع الحقول المستمرة فيها "صف" أو "قائمة" في ، يعرض Tableau محورًا. المحور هو خط متري يعرض القيمة بين القيمة الدنيا والقصوى ، والمساطر ومقاييس الحرارة التناظرية هي أمثلة للعناصر التي تعرض محورًا.
يجب أن يكون Tableau قادرًا على عرض نطاق من القيم الفعلية والمحتملة ، لأنه بالإضافة إلى القيمة الأولية في مصدر البيانات ، قد تظهر القيم الجديدة دائمًا أثناء عملك مع الحقول المستمرة في طريقة العرض.
على الرغم من وجود تسميات قيم على المحور المستمر (0 ، 0.5 ، ... 3.0 في الصورة أدناه) ، ليس من الضروري محاذاة التسميات الفعلية مع هذه التسميات كما هو الحال مع رؤوس الأعمدة. على سبيل المثال ، في الصورة أدناه ، يمتد الشريط الأزرق فعليًا إلى القيمة 6.940 على المحور الأفقي ، وليس 7.0 بالضبط.

عدد غير متوقع من القيم الممكنة للحقول المستمرة. على سبيل المثال ، إذا كان هناك ملف "تقييم" ، والقيم الأولية هي 1 ، 3 ، 3.5 ، 3.6 ، 4 ، أو خمس قيم منفصلة. ولكن إذا صح التعبير "التقييمات" وضع "صف" ، يقوم Tableau تلقائيًا بتجميع القيمة كـ SUM (والتي تقوم بتغييرها فورًا إلى AVG لأن حساب متوسط الرتب أكثر منطقية من جمع الرتب) ، مما يؤدي بعد ذلك إلى إنشاء قيمة سادسة (3.02) ، والتي لم تكن موجودة حتى أضفت الحقل إلى المنظر. وإذا قمت بعد ذلك بتطبيق مرشح يستبعد القيمتين الأوليتين ، فسيتغير المتوسط أيضًا ، وستكون هذه القيمة قيمة أخرى. ثم تقوم بتغيير التجميع ، ... وتحصل على الفكرة. عدد القيم الممكنة ضخم بالتأكيد ، إن لم يكن لانهائيًا.
حقيقة أن الحقل يحتوي على أرقام لا تشير بالضرورة إلى أن القيم متتالية. تعتبر الرموز البريدية مثالًا تقليديًا: على الرغم من أن الرموز البريدية تتكون عادةً بالكامل من أرقام ، إلا أنها يجب أن تكون في الواقع عبارة عن قيم سلسلة لا يتم إضافتها أو حساب متوسطها مطلقًا. إذا قام Tableau بتعيين مثل هذا الحقل إلى "يقيس" المنطقة ، يجب عليك سحبها إلى "البعد" منطقة.
2.2 إنشاء عناوين للحقول المنفصلة
إذا كان الحقل يحتوي على قيمة تمثل اسمًا أو تاريخًا أو موقعًا جغرافيًا (أي شيء ليس رقمًا) ، فإن Tableau يخصص الحقل إلى "بيانات" جزء "البعد" المنطقة ، يعامل Tableau القيمة على أنها منفصلة.
عندما تضع حقولا منفصلة فيها "قائمة" أو "صف" ، ينشئ Tableau رؤوسًا ، وتصبح القيم الفردية للحقول المنفصلة رؤوس صف أو أعمدة. (نظرًا لأن هذه القيم لا يتم تجميعها مطلقًا ، لا يتم إنشاء قيم حقول جديدة عند معالجة العرض ، لذلك لا داعي للمحور.)
2.3 تحديد الاختلافات
إذا كان الحقل متصلاً ، يكون لون الخلفية أخضر ؛ إذا كان الحقل منفصلاً ، يكون لون الخلفية أزرق. لا يشير لون الخلفية إلى التباين بين الأبعاد والمقاييس ، بل يشير إلى التباين بين المستمر والمنفصل.
يعتمد تحديد ما إذا كان الحقل في طريقة العرض مقياسًا أم بُعدًا على ما إذا كان الحقل مجمّعًا أم لا.
في المنظر الأيسر أدناه ، من "بيانات" جزء "يقيس" جر من المنطقة "كمية" تم تحويله من قياس إلى بُعد ، ولكنه لا يزال مستمرًا ، ويظهر محورًا في أسفل العرض. نعلم أن الحقل متصل لأنه المحور ، وله خلفية خضراء ، ونعلم أن الحقل بعدًا لأنه غير مجمع.
في الرأي على اليمين ، مرت "قائمة" انقر فوق الشريط "كمية" واختر "منفصله" تم تعديل العرض. الآن يظهر الجزء السفلي من العرض العنوان بدلاً من المحور.

2.4 الحقول المنفصلة التي يجب تضمينها في العرض
عندما تضع حقولا منفصلة فيها "منقي" على الشريط ، سيطالبك Tableau باختيار "أعضاء" الحقل المنفصل الذي يجب تضمينه في العرض.

عند وضع حقل التاريخ في عامل التصفية ، يمكن أن تكون النتيجة مرشحًا منفصلاً أو مرشحًا مستمرًا.
عندما تضع مقياسًا مستمرًا على عامل تصفية ، سيطالبك Tableau أولاً باختيار تجميع لعامل التصفية ، ثم يطالبك بتحديد كيفية تصفية النطاق المستمر للقيم.
عندما تضع بُعدًا مستمرًا على عامل التصفية (بدلاً من التاريخ) ، سيطالبك Tableau بتحديد كيفية تصفية النطاق المستمر للقيم.
2.5 معنى الألوان
عندما تضع حقلاً منفصلاً على اللون ، يعرض Tableau لوحة فئوية ويعين لونًا لكل قيمة من قيم الحقل.
عندما تضع حقلاً متصلاً على اللون ، يعرض Tableau وسيلة إيضاح كمية بنطاق لوني مستمر.
2.6 تحويل الحقول بين منفصلة ومستمرة
يمكنك تحويل المقاييس من منفصل إلى مستمر ، أو من مستمر إلى منفصل. يمكنك أيضًا تحويل أبعاد التاريخ والأبعاد الرقمية الأخرى إلى أبعاد منفصلة أو متصلة.
-
مقاييس التحويل
يمكنك تحويل المقاييس من منفصل إلى مستمر ، أو من مستمر إلى منفصل. انقر فوق الحقل وحدد "منفصله" أو "مستمر" ، والتي تكون خضراء عندما يكون الحقل مستمرًا ، والأزرق عندما يكون الحقل منفصلاً.
إلى عن على "بيانات" المقاييس في الجزء ، انقر بزر الماوس الأيمن فوق الحقل وحدد "تحويل إلى منفصل" أو "تحويل إلى مستمر" ، سيتغير لون الحقل وفقًا لذلك.
-
تحويل حقول التاريخ
يمكنك تحويل حقول التاريخ بين منفصلة ومستمرة. انقر فوق أي حقل تاريخ في طريقة العرض وحدد أحد الخيارات في قائمة السياق لتحويل الحقل من منفصل إلى مستمر ، أو العكس:

يبين:
1. انقر فوق أي خيار في المنطقة الزرقاء لتكوين الحقل كتاريخ منفصل.
سيؤدي تحديد أحد هذه الخيارات إلى إنشاء ما يسمى "جزء التاريخ".
2. انقر فوق أي خيار في المنطقة الخضراء لتكوين الحقل كتاريخ مستمر.
سيؤدي تحديد أحد هذه الخيارات إلى إنشاء ما يسمى "تاريخ الانتهاء".
لتحويل "بيانات" التاريخ في الجزء (وبالتالي تحديد النتيجة الافتراضية عند سحب الحقل إلى العرض) ، انقر بزر الماوس الأيمن فوق الحقل وحدد "تحويل إلى منفصل" أو "تحويل إلى مستمر" .
ترتيب عمليات تابلو
يشير ترتيب العمليات في Tableau (يسمى أحيانًا خط أنابيب الاستعلام) إلى الترتيب الذي سيقوم به Tableau بتنفيذ العديد من الإجراءات (تسمى الإجراءات أيضًا العمليات).
تطبق العديد من العمليات عوامل التصفية ، مما يعني أنه أثناء قيامك بإنشاء طرق عرض وإضافة عوامل تصفية ، يتم دائمًا تنفيذ المرشحات بالترتيب المحدد بترتيب العمليات.
في بعض الأحيان قد تتوقع أن يقوم Tableau بتنفيذ المرشحات بترتيب واحد ، لكن ترتيب العمليات يفرض أن يتم تنفيذ المرشحات بترتيب مختلف ، وقد تكون النتائج غير متوقعة. إذا حدث هذا ، فيمكنك أحيانًا تغيير الترتيب الذي يتم تنفيذ العمليات به في خط الأنابيب.
يوفر هذا الموضوع سيناريوهين لتحديث طرق العرض لتصحيح المشكلات المتعلقة بترتيب العمليات: تحويل عوامل تصفية الأبعاد إلى عوامل تصفية السياق ، وتحويل حسابات الجدول إلى تعبيرات FIXED LOD.
يتضمن تسلسل عمليات Tableau جميع العناصر الموضحة أدناه. تظهر الفلاتر باللون الأزرق ؛ وتظهر العمليات الأخرى (معظمها حسابات) باللون الأسود.

مثال 1: تحويل عامل تصفية البعد إلى عامل تصفية سياق
هذا المثال ، بالإضافة إلى الأمثلة التالية ، استخدم ملحق "عينة - متجر كبير" مصدر البيانات.
في هذا المثال ، تتناول طريقة العرض السؤال: ما أفضل 10 عملاء في مدينة نيويورك من حيث إجمالي المبيعات؟
يحتوي العرض على اثنين من فلاتر الأبعاد ، أحدهما أنت "عادي" الفلتر الذي تم إنشاؤه في علامة التبويب ، والآخر في "Top N" المرشحات التي تم إنشاؤها في علامة التبويب. تكمن المشكلة في أن هذه المرشحات يتم تنفيذها بشكل متزامن ، وتريد تطبيق المرشح العادي قبل مرشح "top N" ، بحيث يمكن لمرشح "top N" العمل على النتائج التي تمت تصفيتها مسبقًا بواسطة عامل التصفية العادي. الحل هو إعادة تعريف أحد المرشحات كعامل تصفية سياق بحيث يمكن إنشاء ترتيب واضح للأولوية.
فيما يلي الخطوات المستخدمة لبناء هذا العرض:
الخطوة 1: سوف "مبيعات" اسحب إلى "قائمة" .
الخطوة 2: سوف "مدينة" و "" ( ) اسحب إلى "صف" .
الخطوه 3: مرة أخرى من "بيانات" جزء "مدينة" ، اسحبها هذه المرة إلى "منقي" . في مربع الحوار "تصفية" "عادي" علامة التبويب ، اضبط الفلتر لإظهار قيمة واحدة فقط: "مدينة نيويورك" ، من خلال النقر "لا أحد" ثم حدد "مدينة نيويورك" تحقيق هذا الغرض.
سيؤدي هذا إلى إنشاء عامل تصفية أبعاد عام.
الخطوة 4: انقر فوق شريط الأدوات "ترتيب تنازلي" زر (

). سيبدو العرض الآن كما يلي:

لاحظ الأسماء القليلة الأولى في القائمة: Ashbrook ، و Fuller ، و Vernon ، إلخ.
الخطوة الخامسة: سيتم الآن "" () من "بيانات" جزء "منقي" ، وأنشئ فلتر "أفضل 10" لإظهار أفضل 10 عملاء فقط من خلال إجمالي المبيعات.

بعد تطبيق الفلتر الثاني ، يبدو العرض صحيحًا ، لكن ستلاحظ أن الاسم المعروض لم يعد كما كان من قبل:

ماذا حدث لبيتر فولر الذي كان في المركز الثاني؟ الهدف هو إظهار أفضل 10 عملاء في مدينة نيويورك ، ولكن الآن يُظهر العرض بالفعل أفضل 10 عملاء بشكل عام.
تكمن المشكلة في أنه يتم تطبيق عامل التصفية "Top N" ومرشح البعد العادي في نفس الوقت - فهما عوامل تصفية أبعاد ويظهران في نفس المكان في ترتيب عمليات Tableau:

الحل هو أن تضيف إلى السياق (for "مدينة" ) - أي تحويله إلى عامل تصفية سياقي يتم تنفيذه قبل أي عوامل تصفية أخرى تم إنشاؤها في ورقة العمل.
لمزيد من المعلومات ، راجع استخدام عوامل تصفية السياق لتحسين أداء العرض (
الخطوة 6: يوجد "منقي" انقر بزر الماوس الأيمن فوق الشريط (انقر مع الضغط على مفتاح التحكم في نظام التشغيل Mac) "مدينة" ، واختر " أضف إلى السياق " . بصفته عامل تصفية سياق ، يكون لهذا الفلتر الآن الأولوية على فلاتر الأبعاد ، لذلك سيعرض العرض الآن كما هو متوقع:

مثال 2: تحويل حساب الجدول إلى تعبير LOD الثابت
في هذا المثال ، ستتناول طريقة العرض السؤال: كيف سيتم سرد النسبة المئوية لإجمالي المبيعات حسب فئة المنتج الفرعية؟
يحتوي العرض على عامل تصفية الأبعاد وحساب الجدول. يطبق Tableau عوامل تصفية الأبعاد قبل إجراء حسابات الجدول. لعكس ترتيب هذه العمليات ، استخدم التعبير FIXED LOD لاستبدال حسابات الجدول.
فيما يلي الخطوات المستخدمة لبناء هذا العرض:
الخطوة 1: في ورقة عمل جديدة ، ضع "مبيعات" اسحب إلى "قائمة" .
الخطوة 2: سوف "تصنيف فرعي" اسحب إلى "صف ".
الخطوه 3: يوجد "قائمة " انقر بزر الماوس الأيمن فوق "SUM (المبيعات)" وحدد حسابات الجدول السريع - "النسبة المئوية من الإجمالي" .
الخطوة 4: انقر فوق شريط الأدوات "ترتيب تنازلي" زر (

) لفرز الفئات من الأكثر إلى الأقل.
الخطوة الخامسة: انقر فوق شريط الأدوات "إظهار تسميات المحدد" زر (

) لعرض المقياس في طريقة العرض.
سيبدو العرض الآن كما يلي:

لاحظ النسب المئوية للعناصر القليلة الأولى: 14.37 ، 14.30 ، إلخ.
الخطوة 6: يوجد "صف" انقر بزر الماوس الأيمن فوق "تصنيف فرعي" ، واختر "اظهر الفلاتر" .
الخطوة 7: مرشح واضح "كراسي جلوس" علامة الاختيار.

اختلفت النسب المئوية في طريقة العرض الآن - أعلى نسبة تجاوزت الآن 16. في بعض الحالات ، قد تكون هذه هي النتيجة التي تريدها (أي ، يتم إعادة حساب النسب المئوية عند استخدام عامل التصفية السريع). لكن في حالات أخرى ، قد ترغب في أن تظل النسبة المئوية ثابتة حتى أثناء التصفية داخل أو خارج عناصر معينة. هذا ما نحتاجه في هذا المثال.
في ترتيب العمليات ، يتم تطبيق عوامل تصفية الأبعاد قبل حسابات الجدول.

لجعل Tableau يحسب النسبة المئوية قبل تطبيق المرشح السريع ، يمكنك إنشاء تعبير FixED LOD ثم استخدام هذا التعبير لتجاوز حساب الجدول.
يحسب تعبير FIXED LOD القيمة باستخدام البعد المحدد دون الرجوع إلى البعد في طريقة العرض. في هذا المثال ، ستستخدمه لتحديد النسب المئوية لكل فئة فرعية - النسب المئوية التي لن تتأثر بعوامل تصفية الأبعاد العادية. لماذا هو كذلك؟ والسبب هو أنه يتم تقييم تعبير FixED LOD قبل تطبيق مرشح البعد.
الخطوة الثامنة: يجب أن يتم تحويل تعبير FixED LOD (بمقياس معين) "مبيعات" من المجموع مقسومًا على طريقة العرض "مبيعات" مجموع. نظرًا لتجميع البسط ، يجب أيضًا تجميع المقام ، لذا يكون التعبير الذي تكتبه هو:
SUM () / SUM ({Fixed: SUM ()})
الخطوة 9: احفظ التعبير باسم FixedSumOfSales ، ثم قم بتغييره من "بيانات" جزء "قائمة" ، يتم وضعها في حساب جدول باستخدام موجود "SUM (المبيعات)" الجانب الأيمن من الحقل (يُبقي كلاهما في مرئي للمقارنة بسهولة). تبدو وجهة نظرك الآن كما يلي:

النسب المئوية في الرسم البياني على اليمين متسقة الآن بغض النظر عن الحقول التي تحددها باستخدام عامل التصفية السريع أم لا. الآن فقط مجموعة "FixedSumOfSales" قم بتنسيق القيمة بحيث يتم عرضها كنسبة مئوية.
الخطوة 10: يوجد "قائمة" انقر بزر الماوس الأوسط الأوسط "FixedSumOfSales" ، واختر "تنسيق" . يوجد "تنسيق" جزء ، حدد "رقم" ، ثم حدد "النسبة المئوية" :

وهذا يعطي الرأي النهائي:

عندما تكون "تصنيف فرعي" عند تحديد عنصر أو مسحه في عامل التصفية السريع ، ستتغير النسبة المئوية في الشريط الأيسر ، لكن النسبة في الشريط الأيمن لن تتغير.
استخدام حالات التابلوه
إنشاء مخطط شريطي
استخدم المخططات الشريطية لمقارنة البيانات عبر الفئات. عند إنشاء مخطط شريطي ، يتم وضع الأبعاد فيه "صف" على الشريط ، ووضع المقياس فيه "قائمة" على الشريط ، والعكس صحيح.
شريط الرسم البياني استخدم نوع علامة الشريط. يحدد Tableau نوع العلامة هذا عندما يتطابق عرض البيانات مع أحد ترتيبي الحقل الموضحين أدناه. يمكنك إضافة حقول أخرى إلى هذه الشرائط.
ذات صلة شريط لمزيد من المعلومات حول أنواع العلامات ، راجع "علامات الشريط".
يلاحظ: في نهاية العملية ، يمكنك تنفيذ خطوة إضافية تعرض الإجماليات أعلى الأشرطة.

لإنشاء مخطط شريطي يعرض إجمالي المبيعات على مدار فترة أربع سنوات ، اتبع الخطوات التالية:
الخطوة 1: متصلا "عينة - متجر كبير" مصدر البيانات.
الخطوة 2: سوف "تاريخ الطلب" البعد ل "قائمة" شريط.
يتم تجميع البيانات حسب السنة ويتم عرض عناوين الأعمدة.
الخطوه 3: سوف "مبيعات" قياس ل "صف" شريط.
سيتم تجميع المقياس في مجموع وسيتم إنشاء محور ، وسيتم نقل عناوين الأعمدة إلى أسفل طريقة العرض.
منذ أن أضفت بُعدًا للتاريخ ، يستخدم Tableau "الأسلاك" كنوع علامة.

الخطوة 4: يوجد "علامة" بطاقة ، حدد من القائمة المنسدلة عرض "شريط" .

يتغير العرض إلى رسم بياني شريطي.

العلامات (الأشرطة في هذه الحالة) عمودية لأن المحور عمودي. يمثل طول كل علامة إجمالي المبيعات لتلك السنة. الأرقام التي تراها هنا قد لا تتطابق مع الأرقام الفعلية - بيانات العينة عرضة للتغيير.

الخطوة الخامسة: سوف "وضع السفينة" البعد ل "علامة" بطاقة "اللون" متفوق.
يُظهر العرض كيف تؤثر أنماط الشحن المختلفة على إجمالي المبيعات بمرور الوقت ، ويبدو أن المعدل ثابت من سنة إلى أخرى.

الخطوة 6: سوف "منطقة" البعد ل "صف" الشريط ووضعه في "مبيعات" على يسار لتوليد محاور متعددة للمبيعات الإقليمية.

الخطوة 7: لمشاهدة البيانات الخاصة بالمنطقة الغربية فقط ، يمكنك تصفية المناطق الأخرى. للقيام بذلك ، اسحب مرة أخرى "منطقة" البعد ، هذه المرة من "بيانات" جزء "منقي" شريط.

الخطوة الثامنة: في مربع الحوار تصفية ، امسح "وسط" ، "شرق" و "جنوب" مربع الاختيار ، ثم انقر فوق "بالتأكيد" .

يمنحك هذا العرض نظرة ثاقبة لبياناتك ، مثل كيف تغيرت أنماط الشحن في الغرب خلال فترة أربع سنوات.
خطوة إضافية: أضف الإجماليات إلى الأشرطة المكدسة
إضافة إجمالي إلى الجزء العلوي من شريط في الرسم البياني ، أحيانًا مثل النقر في شريط الأدوات "إظهار تسميات المحدد" بسيطة مثل رمز. ومع ذلك ، عندما يتم تقسيم الأشرطة حسب اللون أو الحجم ، يتم تمييز كل مقطع شريط فردي بدلاً من إجمالي الأشرطة. في بضع خطوات فقط ، يمكنك إضافة ملصقات إجمالية إلى أعلى كل شريط ، حتى إذا كانت الأشرطة مقسمة إلى أجزاء كما في العرض الذي أنشأته للتو. تقنيًا ، في العملية التالية ، ستضيف دليلًا ، ولكن من خلال تكوين هذا "الدليل" بطريقة معينة ، سينتهي بك الأمر بالتسميات التي تريدها.
الخطوة 1: من "تحليل" جزء "خط مرجعي" اسحب إلى العرض وأفلته "خلية" متفوق.

الخطوة 2: في مربع الحوار تحرير الخط المرجعي أو الفاصل المرجعي أو المربع المرجعي ، قم بتعيين ملف "SUM (المبيعات)" تم تعيين التجميع على "مجموع" ،سوف" مُلصَق" جلس مثل "القيمة " ، وتغيير "الأسلاك" جلس مثل "لا أحد" :

ثم اضغط "بالتأكيد" يغلق مربع الحوار تحرير الخط المرجعي أو الفاصل المرجعي أو مربع الحوار.
يحتوي الجزء العلوي من كل شريط في العرض الآن على إجمالي نقدي:

قد تحتاج إلى ضبط العرض لجعله يظهر بشكل صحيح. إذا كانت الأشرطة ضيقة جدًا ، فسيتم اقتطاع الأرقام ؛ لإصلاح ذلك ، اضغط على Ctrl + سهم لليمين على لوحة المفاتيح لتوسيع الأشرطة. أو ، إذا كنت تريد أن يتم توسيط الإجمالي على الشريط بشكل افتراضي ، يتم محاذاة الإجمالي إلى اليسار:
الخطوة 1: انقر بزر الماوس الأيمن فوق أي إجمالي على المخطط الشريطي وحدد "تنسيق" .
الخطوة 2: في نافذة التنسيق "تسميات الخط المرجعي" منطقة مفتوحة "محاذاة" تتم محاذاة عناصر التحكم "أفقيًا" ويتم تحديد الخيار "توسيط".

توليد خريطة الحرارة
استخدم خرائط التمثيل اللوني لمقارنة البيانات الفئوية مع اللون.
لإنشاء خريطة حرارية في Tableau ، ضع بُعدًا واحدًا أو أكثر في ملف "قائمة" و "صف" على الشريط. ثم حدد "ميدان" كنوع علامة ووضع المقياس ذي الصلة فيه "اللون" على الشريط.
يمكن تحسين خريطة الحرارة الأساسية هذه عن طريق تعيين حجم وشكل خلايا الجدول.
لإنشاء خريطة حرارة لكيفية اختلاف الربح حسب المنطقة وفئة المنتج الفرعية وشريحة العميل ، اتبع الخطوات التالية:
الخطوة 1: متصلا "عينة - متجر كبير" مصدر البيانات.
الخطوة 2: سوف "قطعة" البعد ل "قائمة" شريط.
سيقوم Tableau بإنشاء عناوين باستخدام التسميات المشتقة من أسماء أعضاء الأبعاد.
الخطوه 3: سوف "منطقة" و" تصنيف فرعي" البعد ل "صف" الشريط ، بينما "تصنيف فرعي" وضع "منطقة" على اليمين.
لديك الآن جداول متداخلة للبيانات الفئوية (أي "تصنيف فرعي" الأبعاد متداخلة في "منطقة" البعد).
الخطوة 4: سوف "ربح" قياس ل "علامة" بطاقة "اللون" متفوق. يقوم Tableau بتجميع المقياسين في مجموع. تعكس وسيلة إيضاح اللون نطاق البيانات المستمر.
الخطوة الخامسة: تنسيق العرض الأمثل:
-
يوجد "علامة" بطاقة ، حدد "ميدان" كنوع علامة.
-
اجعل العمود أوسع بالضغط على Ctrl + سهم لليمين (في Mac ، هذه المجموعة هي z ") ؛ اضغط على Ctrl (أو z) واستمر في الضغط على السهم الأيمن حتى يتم عرض عناوين الأقسام بالكامل.
-
قم بزيادة حجم العلامة بالضغط على Ctrl + Shift + B (في نظام Mac: zB) ؛ اضغط على Ctrl + Shift (z) واستمر في الضغط على B حتى يصبح المربع كبيرًا بدرجة كافية.

في طريقة العرض هذه ، يمكنك فقط مشاهدة بيانات المنطقة الوسطى. قم بالتمرير لأسفل لعرض البيانات الخاصة بالمناطق الأخرى.
في المنطقة الوسطى ، تظهر آلات التصوير على أنها أكثر الفئات الفرعية ربحية ، في حين أن آلات وأجهزة تجليد الكتب هي الأقل ربحية.
الخطوة 6: انقر "علامة" على البطاقة "اللون" لعرض خيارات التكوين. يوجد "الإطار" حدد متوسط الرمادي لحد الخلية في القائمة المنسدلة ، كما هو موضح في الشكل التالي:

أصبح من السهل الآن رؤية الخلايا الفردية في طريقة العرض:

الخطوة 7: اللوحة الافتراضية هي "Orange-Blue Divergence" ، حيث قد تكون لوحة "Red-Green Divergence" أكثر ملاءمة لتحقيق الربح. لتغيير لوحة الألوان وجعل الألوان أكثر حيوية:
-
تحوم مؤشر الماوس فوق "مجموع (الربح)" في وسيلة إيضاح اللون ، ثم انقر فوق سهم القائمة المنسدلة الذي يظهر وحدد "تحرير الألوان" .
-
يوجد "تحرير الألوان" الحوار "لوحة" ، حدد من القائمة المنسدلة "الاختلاف الأحمر والأخضر" .
-
التحقق "استخدام نطاق اللون الكامل" مربع الاختيار ، انقر فوق "طلب" ، ثم اضغط "بالتأكيد" .

عند تحديد هذا الخيار ، يقوم Tableau بتعيين كثافة اللون الكاملة لكل من أرقام البداية والنهاية. إذا كان النطاق من -10 إلى 100 ، فإن اللون الذي يمثل الأرقام السالبة سيتغير في الظل بشكل أسرع بكثير من اللون الذي يمثل أرقامًا موجبة.
إذا لم يتم التحديد "استخدام نطاق اللون الكامل" ، يقوم Tableau بتعيين كثافة اللون على مقياس مثل -100 إلى 100 ، لذلك تتغير كثافة اللون كما هي على جانبي الصفر. بهذه الطريقة ، سيكون تباين الألوان في طريقة العرض أكثر وضوحًا.
لمزيد من المعلومات حول خيارات الألوان ، راجع خصائص اللون (

الخطوة الثامنة: سوف "مبيعات" قياس ل "علامة" على البطاقة "بحجم" بحيث يتم قياس حجم صندوق التحكم من خلال "المبيعات". يمكنك مقارنة المبيعات المطلقة (حسب حجم الصندوق) والأرباح (حسب اللون).
تم وضع علامة في البداية على النحو التالي:

الخطوة 9: لتكبير العلامة ، انقر فوق "علامة" على البطاقة "بحجم" لعرض شريط تمرير الحجم:

الخطوة 10: اسحب شريط التمرير إلى اليمين حتى يصبح المربع المعروض بالحجم الأمثل. الآن اكتمل العرض الخاص بك:

الخطوة 11: استخدم أشرطة التمرير على الجانب الأيمن من العرض لفحص البيانات الخاصة بالمناطق المختلفة.
إنشاء مخطط فقاعي معبأ
استخدم مخطط فقاعي مملوء لعرض البيانات في مجموعة من الدوائر. تحدد الأبعاد الفقاعات الفردية ، وتحدد المقاييس حجم ولون الدوائر الفردية.
لإنشاء مخطط فقاعي مملوء أساسي يعرض معلومات المبيعات والأرباح لفئات المنتجات المختلفة ، اتبع الخطوات التالية:
الخطوة 1: متصلا "عينة - متجر كبير" مصدر البيانات.
الخطوة 2: سوف "فئة" البعد ل "قائمة" شريط. يعرض المحور الأفقي فئات المنتجات.
الخطوه 3: سوف "مبيعات" قياس ل "صف" شريط. سيتم تجميع المقياس في مجموع وسيعرض محورًا رأسيًا. متى "قائمة" هناك بعد على الشريط و "صف" عندما يكون هناك مقياس على الشريط ، يعرض Tableau مخططًا شريطيًا (نوع المخطط الافتراضي).
الخطوة 4: انقر فوق شريط الأدوات "العرض الذكي" ، ثم حدد نوع مخطط المخطط الفقاعي المعبأ.

يعرض Tableau المخطط الفقاعي المملوء التالي:

الخطوة الخامسة: سوف "منطقة" اسحب إلى "علامة" على البطاقة "تفاصيل" لتضمين المزيد من الفقاعات في العرض.

بعد ذلك ، سنضيف طبقة أخرى من المعلومات إلى طريقة العرض.
الخطوة 6: سوف "ربح" اسحب إلى "علامة" على البطاقة "اللون" وسط:

الخطوة 7: سوف "منطقة" اسحب إلى "علامة" على البطاقة "مُلصَق" لتوضيح ما تمثله كل فقاعة.

يوضح حجم الفقاعات المبيعات لمجموعات مختلفة من المناطق والفئات. يشير لون الفقاعة إلى الربح (كلما كان اللون الأخضر أغمق ، زاد الربح).
لتنقيح هذا العرض بشكل أكبر ، يمكنك التحرير "ربح" لعرض الأرباح السلبية بشكل مختلف باستخدام لون مختلف ، أو يمكنك إنشاء حقل محسوب يعرض الربح مقسومًا على المبيعات (أي هامش الربح) ووضع هذا الحقل في "اللون" ، بدلاً من إنشاء حقل ربح مطلق.
إذا كنت جديدًا على Tableau Desktop ، فيرجى أيضًا التفكير في إكمال تمارين افعلها بنفسك ومشاهدة مقاطع الفيديو التدريبية المجانية على موقع Tableau الإلكتروني.
لمزيد من الأخبار المثيرة ، يرجى الانتباه إلى حساب WeChat الرسمي لمعهد Tsinghua-Qingdao لعلوم البيانات "THU Data School"